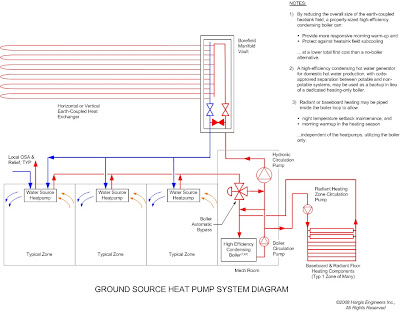eQuest Wizard Editing Checklist
Topic: eQuest requires that once "detailed editing mode" is entered, changes can no longer be made using the "wizards", else detailed edits are lost.
Since it is important to be sure that all edits that are best done using the wizards are complete before moving on to detailed edit mode, use the following checklist as a guide (and please comment if items need to be added, deleted, or modified). For purposes of the checklist, "screen numbers" refer to individual screens within each of the "Design Development Wizard" components.
In general, building geometry, zoning and schedules are best specified within the wizards. Also, detailed window placements are somewhat easier in the wizards. When a point is reached in wizard editing where geometry and zoning are well defined and will not be changing in a thermodynamically significant manner going forward, then the wizards may be left behind in favor of the detailed editor.
Items that are more efficiently accomplished by the wizards are noted in the following checklist.
DESIGN DEVELOPMENT WIZARD COMPONENTS
Components of the design development wizard are accessed from the Project Navigator screen. Click the buttons on the left of the Project Navigator screen with titles in bold below to access the screens referenced in the checklist.
- Project / Site / Utility
- Project location data and weather station. Be sure to specify this information correctly upon project initiation.
- Input the basic project information (Screens 1-7) including weather, utility and schedule data.
- Be sure the utility data is correct! Going forward, this is not easy to change via the detailed edit interface; it is however easy to change using a text editor.
- Be sure the schedule data is correct! eQuest creates a multitude of schedules and changing them individually in the detailed editor is a tedious affair. Use the following as an example of a typical schedule for a school in Washington State, note 'Full Nine Months, No Summer Session" selection in the first dropdown:
- Edit Session #2 to eliminate spring break; this will bias annual energy consumption figures conservatively and provide a load profile curve more consistent with expectations.
- If the project contains any existing buildings, then be sure to get the ball rolling to obtain historical utility bills!
- Historical utility bills are valuable without substitute to calibrate the energy model.
- Releasing the historical utility bills requires owner approval, and the process may take a week or two.
- Suggest e-mailing the owner's project manager the release request, and cc'ing the utility company contact.
- The owner's project manager simply needs to 'Reply to All' to authorize.
- Edit Selected Building Shell
(Envelope Components) - Screen 1: Entered general information & be sure to enable daylighting by selecting 'Yes' from the Daylighting Controls drop-down (this option will be unavailable for below-grade shells).
- Screen 1: Entered the area of the shell, or the total area of all multiple shells, in the 'Building Area' field. This number defaults to large numbers in multiples of 10,000 ft.², and is overridden by the actual area in many calculations. However, as matter of good practice, use the number calculated by eQuest and displayed on Wizard Screen 2, after the shell's footprint is traced. Be sure to do this before custom door and window placement. If this step is overlooked and doors and windows are placed, skip until detailed edit mode.
- Screen 2: Use the 'custom' option to trace both building footprints and zones (Screen 2), using the zone outline drawing created from AutoCAD as a template. Trace the CAD files, refer to eQuest tutorial for instructions.
- A Most Important Note for Multi-Shell Buildings: Be sure to start with the same vertex for each shell (i.e. footprint). This vertex ideally will be one that is X,Y common to all shells.
- All other things being equal, the lower left-hand corner is a good choice. If you have an offset shell, where say the top floor is smaller than the bottom four, then for the top floor use as the first vertex the vertex closest to the first vertex of the main shells.
- Organizing footprints out of the gate saves valuable re-work time going forward when it comes time to line up the shells and stack them into a coherent model.
- Remember, all wizard-defined zoning data and custom window/door placements ARE LOST if a shell (i.e. footprint) is subsequently moved or re-sized.
- You will not fully appreciate the gravity of the preceding statement until such time that you lose a day or two's worth of pre-deadline production work.
- Regardless of where the interior walls fall, be sure to trace the outline of any pop-ups, clerestories, gymnasiums, band/music rooms etc. which rise above the surrounding roof lines as zones.
- Be sure to split up lower-level zones to assure that lower- level zone boundaries fall coincident with upper-level shell perimeters.
- Lastly, assure that large zones such as corridors are split into separate zones where daylighting is a potential.
- Doing so enables the selected zones to:
- Be easily specified as multilevel in the next step,
- Simplifies the deletion of extraneous roof components in detailed edit mode, and
- Makes the definition of daylighting zones more accurate in detailed edit mode.
- Be sure to do this now, modifying zone definitions and splitting roofs in detailed edit mode is painstakingly tedious!
- In general, mechanical penthouses and mezzanines may be ignored.
- Screen 2, cont'd: Be sure to specify any multi-level zones by clicking on the "Zone Characteristics" button and working through the ensuing dialogue. Doing so will raise the roof and the extrude exterior walls of the selected zone.
- Screen 2, cont'd: Specify the floor-to-floor height as 12 or 14 feet in general for single-story and multistory structures respectively. Specify a floor-to-ceiling height equal to the floor-to-floor height in order to eliminate nuisance plenums.
- Screens 3-6: Accept the default values.
- Repeat the preceding steps for each shell!
FOOTPRINTS
ZONES
- Edit Selected Building Shell
(Internal Load Factors) - Screen 7: Change shade depths to 4 ft. for all W, SW, S, SE and E exposures, unless shading will not be considered as an ECM, and clear the 'has overhang' checkboxes.
- Screen 8: If daylighting is to be considered for any core zones, add skylights where appropriate. Be sure to add skylights for any perimiter or core zone that has clerestory-type skylights.
- Screen 11: Verify the zones to be modeled for daylighting.
- Screen 12: Verify the building operational session break down is the expected three sessions (Breaks, School in Session, No Use Summer); if not, go back to the Project/Site/Utility module and correct it now. Then use the following time of day operation schedules for schools in Washington state:
- Breaks: 'Closed' every day.
- School in Session: 7am - 4pm weekdays; secondary 6am-5pm weekdays; closed weekends.
- School in Session schedules have been increased 1 hour at the beginning and end the day over actuals to increase the simulated heating load, which is typically low when compared to utility bill actuals.
- No Use (Summer): 9am - 2pm weekdays; closed weekends.
- Screen 13: Activity areas are defined by the general function of the space. eQuest is limited to eight activity areas in the wizard, which is generally sufficient for the high-level analysis of a typical educational facility. A suggested predefined activity area selection for schools is as follows:
- Classrooms/Lecture
- Corridor
- Exercising Centers and Gymnasium
- Dining Area
- Kitchen and Food Preparation
- Office (General) or Library (stacks)
- Auditorium or Library (reading) or Mech/Elec Room
- Restrooms
- Screen 14: Zone groups may be defined by the type of system which will serve them. Using this approach, "Classroom Systems", "Administrative Systems", "Single Zone Systems" and "Exhaust Only Systems" will cover the majority of schools.
- Screen 15: For schools in general, check the following 'Interior Enduses':
- Interior Lighting
- Office Equipment
- Exterior Lighting (first floor shell only)
- Domestic Hot Water (DHW)
- Check 'Cooking Equipment' if a kitchen is present
- Be sure all others are unchecked
- Screen 16: While the 2006 Washington State Energy Code lists maximum watts per square foot values for lighting power densities by functional area (see list below), use 1.20 w/sf for all areas of a school as the baseline (blue denotes change from 2004 code).
- Classrooms/Lecture: 1.2
- Corridor: 0.8
- Exercising Centers and Gymnasium: 1.0
- Dining Area, Cafeterias: 1.0
- Kitchen and Food Preparation: 2.0
- Office (General): 1.0
- Library (stacks): 1.3
- Auditorium: 1.00
- Library (reading): 1.3
- Mech/Elec Room: 0.9
- Vocational: 1.4
- Restrooms: 0.8
- Storage Areas: 0.5
- Screen 17: Use the following values for office equipment loads, some adjustment may be for the necessary to bring the baseline EUI up to the expected value of between 40,000 and 50,000 BTU per square foot per year:
- Classrooms/Lecture: 2.0
- Corridor: 0.5
- Exercising Centers and Gymnasium: 0.5
- Dining Area, Cafeterias: 0.5
- Kitchen and Food Preparation: 0.5
- Office (General): 4.0
- Library (stacks): 0.5
- Auditorium: 0.5
- Library (reading): 4.0
- Mech/Elec Room: 0.5
- Vocational: 5.0
- Restrooms: 0.0
- Screen 17: Click on the ellipses (...) button next to the load profiles, and edit 'Office Equipment S3' profile, which is the summer profile. Click on the maximum value at the right, and change it to '20'. Repeat for each day of the week by clicking on the load profile icons across the top of the screen.
- Screen 18: For the kitchen area only enter the following values, using a sensible heat ratio of 0.5 for all entries:
- Elementary: 15 W per square foot electrical and 200 BTU per square foot natural gas.
- Middle Schools: 25 W per square foot electrical and 1000 BTU per square foot natural gas.
- High Schools & Post-Secondary Cafeteria Kitchens: 35 W per square foot electrical and 1600 BTU per square foot natural gas.
- Screen 23: Use an exterior lighting load factor in watts per square foot such that when multiplied by first floor shell area, the result is the exterior lighting load in kilowatts. Lacking better information from the electrical engineer, 3 to 5 kW is a standard range for typical school buildings.
- Screen 25: Accept the default value for domestic hot water (DHW).
- Repeat the preceding steps for each shell!
- Finish
(Check Schedule and Load Factor Assignments) - Click the 'Finish' button and temporarily exit the Project Navigator
- As a check for proper schedule and load factor assignment, run a simulation and view the "Monthly Energy Consumption by Enduse" report, which may look something like this for a typical school projects without a kitchen:
- This profile is more typical of an elementary school project with a kitchen:
- If the load profiles look anomalous, inspect the individual components closely and review the steps above to determine the root cause of the differential, and edit the input data accordingly.
- Future: Add EUI check example; EUI expected to be 40,000 to 60,000 BTU/SF per year.
- Edit Selected Air-Side System
- Restart the Project navigator and define all of the air-side systems that will be simulated.
- Review the ELCCA Workplan and note the systems to be modeled in each of the alternatives.
- Create a single representative air-side system type for all of the baseline system types that will be modeled in each of the alternatives:
- Be sure to select "hot water heating" for one of the representative systems if a boilers is to be modeled in any of the alternates. This will assure that a boiler and hot water circulating loop are added to the model.
- Similarly be sure to select "chilled water cooling" for one of the representative systems if a chiller is to be modeled in any of the alternates, to assure that a chiller and chilled water circulating loop are added to the model. Specify whether the chiller has a condenser water loop (less likely) or is air cooled (most likely).
- Be sure to select ground source and water source heat pump system types at this time if they are to be modeled as one of the alternates. Specify cooling tower or closed-circuit fluid cooler at this time for the water source heat pump system.
- Return to Screen 14 and assign the "baseline" system types to the appropriate zone groups.
- The baseline system types comprise generally the lowest first-cost alternative.
- In the simulation phase
- The first simulation run will be the baseline alternate system types;
- The project will be saved with the variant name to simulate the other alternates.
- Adding all systems to be modeled at this time assures that they will be available when needed in the simulation phase.
- Edit Selected Building Shell
(Custom Shell, Window & Door Placement) - Shell placement, Screen 1: Precisely place shell components relative to one another using the "Specify Exact Site Coordinates" checkbox. For example,
- Specify the coordinates of the first floor as 0,0,0 and measure the distance from a common point (e.g. a common building corner) on the second floor shell to the first floor shell in AutoCAD.
- Specify the XY coordinates of this measurement in decimal feet, and the height of the first floor as the Z-component of the second floor's site coordinates.
- If the shells seem to be farther apart than originally, reverse the signs of the XY coordinates -- you may have measured in the wrong direction.
- Do 'Custom Window & Door Placement' only if the glazing geometry is unbalanced based on exposure. If glazing percentage is essentially balanced between exposures, then glazing parameters are much easier to edit if we specify a band of windows for each shell, representing the percentage glazing obtained by doing an accurate area takeoff of the architectural elevations.
- For example, if the shell floor-to-floor height is 14', and the area takeoff tells us that the percentage glazing is 30%, then a band of windows 14*0.30 = 4.2 feet in height can effectively represent the glazing for the shell.
- Custom window and door placement, Screen 6: If glazing is subtantially unbalanced between exposures, then be sure to place windows and doors only after satisfactorily completing the previous steps. In other words, review all the steps above and be sure they have been completed before proceeding.
- Do this now because once the windows and doors are placed, changing parameters such as the floor-to-floor height will cause all custom window and door placements to be lost!
- Enter double-doors individually, to provide an accurate door count. The simulation report does not provide door square footage, just a door count. Thus for most facilities, door square footage may be estimated by multiplying the door count by a nominal 21 square feet per door. If the facility contains roll-up or other odd sized doors, then these must be accounted for individually.